1. Lấy lại file Word bằng Recover Unsaved Documents
Đầu tiên các bạn cần mở một file Word bất kỳ lên. Sau đó chọn thẻ File trên thanh công cụ.
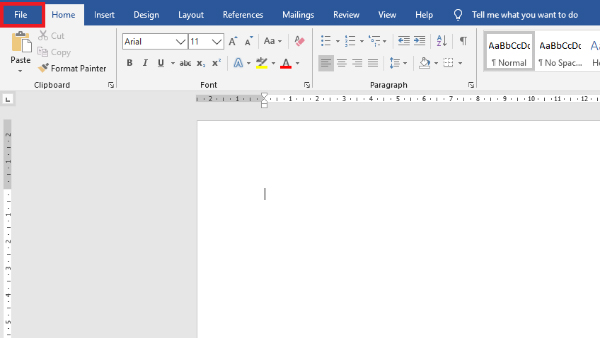
Tiếp theo, các bạn chọn thẻ Info ở danh mục bên trái màn hình. Sau đó chọn ô Manage Document ở thẻ Info.

Lúc này, thanh cuộn hiện ra. Các bạn chọn mục Recover Unsaved Documents.

Lúc này, cửa sổ UnsavedFiles hiện ra. Các bạn nhìn xem nếu có file mà mình muốn phục hồi thì nhấn chọn file đó rồi nhấn Open.
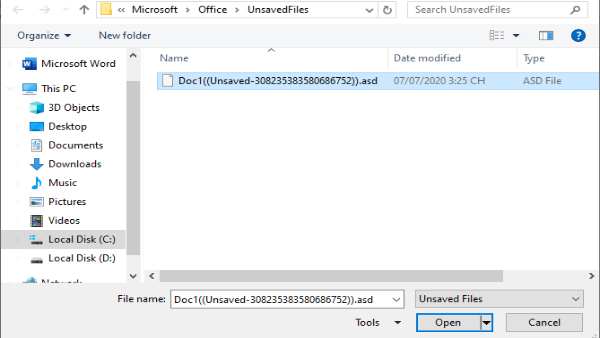
Lúc này, file đã được phục hồi và mở lên. Bây giờ các bạn có thể lưu lại file đó bằng cách nhấn vào nút Save As. Hộp thoại Save As sẽ hiện ra để các bạn đặt lại tên và chọn vị trí lưu file.
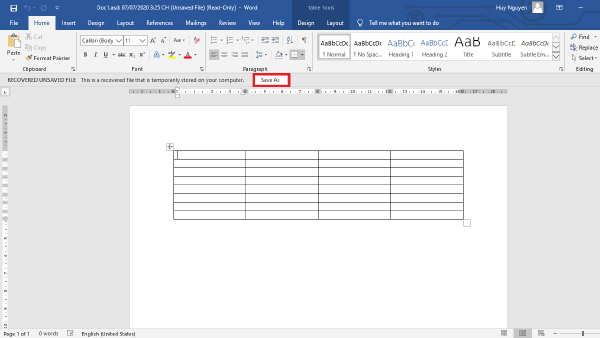
2. Lấy lại file Word bằng hộp thoại Run:
Đầu tiên, các bạn nhấn vào mục Search trên Window rồi tìm kiếm mục Run.
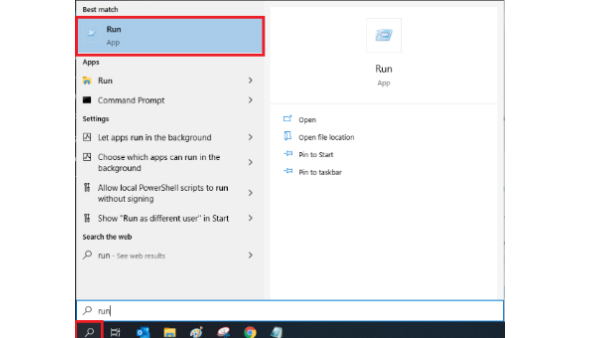
Lúc này, hộp thoại Run hiện ra. Các bạn sao chép địa chỉ thư mục sau vào đây rồi nhấn OK.
C:\Users\%USERNAME%\AppData\Local\Microsoft\Office\UnsavedFiles
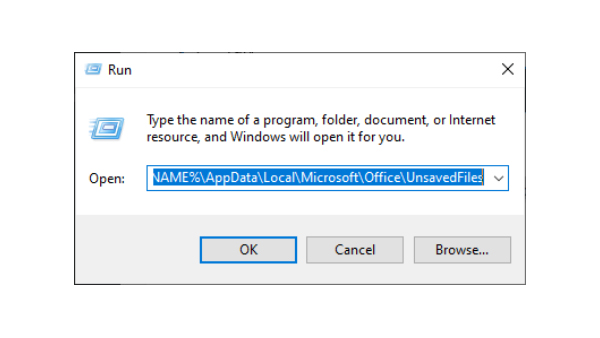
Lúc này, cửa sổ UnsavedFiles hiện ra. Các bạn nhìn xem nếu có file mà mình muốn phục hồi thì nhấn chọn file đó rồi nhấn Open.
Sau đó các bạn có thể lưu lại file đó bằng cách nhấn vào nút Save As. Hộp thoại Save As sẽ hiện ra để các bạn đặt lại tên và chọn vị trí lưu file như cách trên nhé.
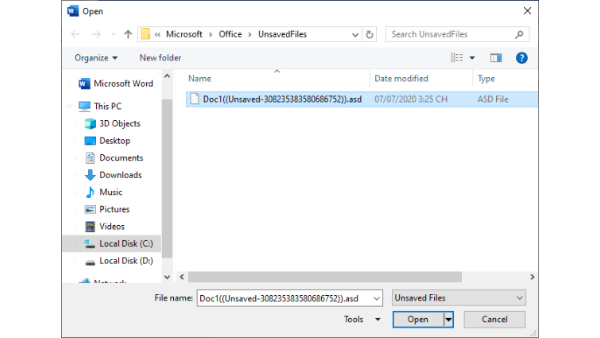
3. Tìm kiếm file có đuôi .asd hoặc .wbk
Các bạn cũng có thể tìm kiếm xem có các phần mở rộng file nháp nào của Word không. Các file được lưu tự động của Microsoft Office thường sử dụng phần mở rộng file .asd hoặc .wbk.
Nhấn phím Windows + E để mở File Explorer. Trong hộp tìm kiếm trên cùng bên phải, các bạn nhập *.asd OR *.wbk. Sau đó tìm xem ở kết quả tìm kiếm có file nháp của Word không nhé.
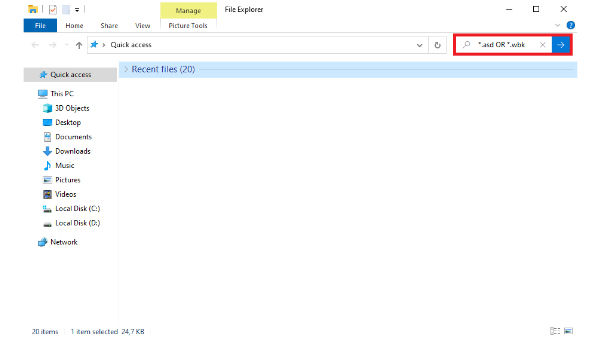
4. Tùy chỉnh thời gian lưu bản nháp trong Word
Mặc định là Word sẽ tự động lưu bản nháp cứ sau 10 phút. Tuy nhiên bạn hoàn toàn có thời chỉnh lại thời gian này bằng cách chọn File => Options => Save
sau đó chỉnh lại thời gian tại mục Save AutoRecover information every … minutes.
Ngoài ra, hãy tích vào mục Keep the last AutoRecovered version if I close without saving. Tùy chọn đó giúp khôi phục công việc nếu bạn vô tình đóng Microsoft Word mà không lưu.
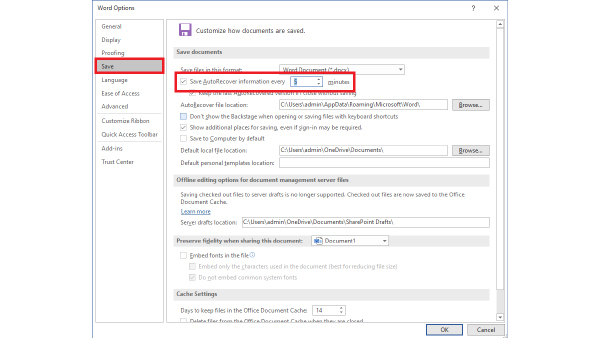
Như vậy, bài viết trên đã hướng dẫn các bạn cách lấy lại file Word chưa lưu. Hy vọng bài viết sẽ giúp các bạn lấy lại dữ liệu khi gặp trường hợp này.
Chúc các bạn thành công!



